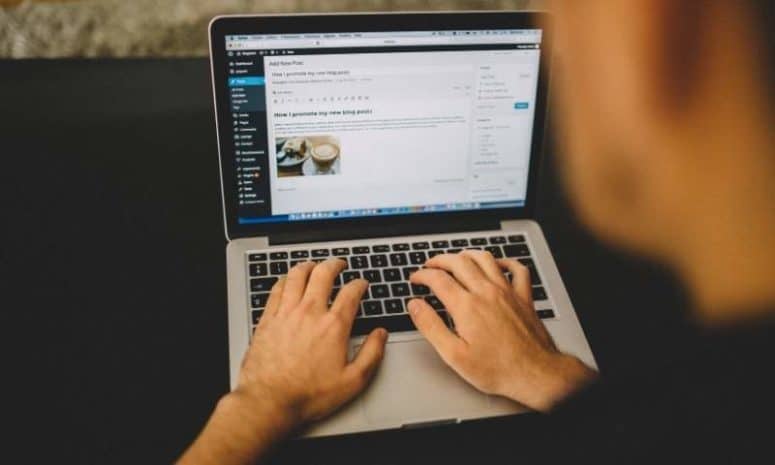
Why You Should Use Keyboard Shortcuts in WordPress?
Without using WordPress shortcuts, the work that goes into operating a blog or a website in WordPress can be exhausting and time-consuming. The use of keyboard shortcuts will slim down the time it takes to do certain things. If you want to save yourself some time in WordPress site operation then you should definitely take the time to learn these handy little shortcuts.
WordPress Keyboard Shortcuts
There are two areas that you can find the Keyboard Shortcuts in WordPress.
- The Post Editor
- The Comments area for speedy comment moderation
For the WordPress shortcuts, you need to use the sequence as listed below:
CTRL + (insert action key) or CTRL + SHIFT + (insert action key)
If you are working on a Windows-based computer, you can use the CTRL key that will be shown on the list. However, if you are operating a Mac, you should substitute the CTRL key with the COMMAND key on your keyboard. Also, when you see the plus button (+), it simply means that you should push the CTRL key and then the following button (usually a letter) almost at the same time.
Post Editor Keyword Shortcuts of WordPress
The post editor keyboard shortcuts are really helpful to avoid the exhausting mouse-clicks. Listed down are all the short cut actions available to use in WordPress and their corresponding key sequences to help you speed up your blog edits.
To Highlight Certain Text | CTRL + Arrow Forward or Arrow Back
Select All | CTRL + A
Copy | CTRL + C
Paste | CTRL + V
Cut | CTRL + X
Undo | CTRL + Z
Redo | CTRL + Y
Shortcuts for Adjusting Text Style and Formatting in a WordPress Blog or Website
Using a mouse to highlight any text, and then clicking the on the text style option are a bit inconvenient. Here is a list of keyboard shortcuts to help you cut back on needing to use your mouse for formatting texts.
Bold | CTRL + B
Italics | CTRL + I
Address | CTRL + 9
Underline | CTRL + U
Insert or Edit Link | CTRL + K
Let us see how to use keyboard short cuts to change the body of the desired text to a Heading tag by just clicking the area that you want to insert a Heading tag and then using one of the shortcuts below
Heading 1 | CTRL + 1
Heading 2 | CTRL + 2
Heading 3 | CTRL + 3
Heading 4 | CTRL + 4
Heading 5 | CTRL + 5
Heading 6 | CTRL + 6
These next keyboard shortcuts will be in the following sequence: CTRL + SHIFT + (insert action button)
To Check Post Spelling (nice!) | CTRL + SHIFT + N
Add or Remove Code Tag | CTRL + SHIFT + X
To Justify Text Layout | CTRL + SHIFT + J
To Align Text Center | CTRL + SHIFT + C
To Align Text Right | CTRL + SHIFT + R
To Align Text Left | CTRL + SHIFT + L
Insert Page Break Tag | CTRL + SHIFT + P
Insert Read More Tag | CTRL + SHIFT + T
Number Style List | CTRL + SHIFT + O
Bullet Style List | CTRL + SHIFT + U
Remove Link | CTRL + SHIFT + S
Insert Link | CTRL + SHIFT + A
Insert Image | CTRL + SHIFT + M
Insert Quote | CTRL + SHIFT + Q
Help | CTRL + SHIFT + H
Shortcuts For Distraction Free Writing Mode in WordPress
Listed down are a couple of WordPress shortcuts if you like to use the Distraction Free Writing mode in WordPress. In this instance, you shall press the (+) and (-) keys to execute these actions (note: if you’re using a Mac, replace the CTRL key with the COMMAND key.).
To Widen The Screen | CTRL and +
To Narrow The Screen | CTRL and –
To Put The Screen Back To Default Size | CTRL and 0 (zero)
How to Activate The WordPress Keyboard Shortcuts For Comment Moderation
It is important that the keyboard shortcuts for moderating the comments in WordPress need to be activated. To turn on these keyboard shortcuts, you have to follow a few steps first.
- Go to Users in your WordPress Dashboard
- Next, go to Your Profile
- Locate the Keyboard Shortcuts tick box in your profile
- After you tick the box, save your profile
Done.
WordPress Keyboard Shortcuts For Comment Moderation
Keyboard shortcuts can really speed things up in comment moderation. Below you can see a list of short cuts.
K | This is the Up Key, and it will highlight each of your comments in a light blue color to show which comment you’re currently on.
J | This is the Down Key button. It will also highlight your comment in light blue.
You can use these keys to move up and down in the comments section. If you use J to go to the very bottom of the comments on a single page, you can press it one more time to go to the next page of comments; you can also use K to go back to the previous page if you are at the top of the page. This way you can easily navigate back and forth through the pages of your comments.
Short Cuts for Actions
The shortcuts below can be used to perform a certain action. In order to use them properly, be sure that the comment you want the action performed on is highlighted (light blue background) and then use one of the action keys below.
A (Approve) | Approves the current comment that you have selected.
D (Move To Trash; Delete) | Moves the selected comment to trash, and/or deletes the comment.
E (Edit) | This can take you to the screen for editing the comments.
Q (Quick Edit) | Opens the Quick Edit option in your comments so that you easily make the edits of your choosing. You can use the ESC key to cancel out of the action.
R (Reply To Comment) | Use this shortcut to quickly add replies to comments in your blog via the back end.
S (Mark as Spam)| This key moves the selected comment to the Spam comment folder.
U (Unapproved Comment) | Try to use this shortcut to remove the approval on a selected comment and to place it back into moderation.
X (X marks the spot) | Ticks the checkbox.
Z (Undo) | Undoes an action, or moves a comment out of the trash area.
Bulk Shortcut Action Keys for Comment Moderation
Sorting through comments one by one is a really boring activity if most of your comments require something repetitive.
Below you can find a few more short cut action key combinations that will help you to do bulk editing on your comments.
Use the X key to mark each comment one by one, or use SHIFT + X to mark all the boxes at once, and then filter through the ones that you don’t want the action done on by press X on the ones of your choosing.
SHIFT + X (Checks all boxes)
SHIFT + A (Bulk Approve) | Approves the bulk items that you’ve selected.
SHIFT + D (Bulk Delete) | Permanently deletes the selected comments.
SHIFT + S (Bulk Spam) | Moves selected comments to the Spam folder.
SHIFT + T (Bulk Trash) | Moves chosen comments to the Trash folder.
SHIFT + U (Bulk Unapproved Comment) | Removes approval on selected comments and puts them back in moderation.
SHIFT + Z (Bulk Undo) | Moves selected comments out the Trash folder.
I am sure these WordPress shortcuts can drastically increase your output while working in WordPress. You don’t have to remember all of them right away, but why not learn a few? Just a bit of practice, and you’ll be a master of these WordPress shortcuts in no time!





