
WordPress: Disable Comments Sitewide
WordPress blog posts will have ongoing conversations in the comments section of their posts. It’s a brilliant way of communicating with website visitors and clients, but a little bit of website maintenance is required to control and disable comments sitewide in WordPress.
Here, we’ll show you the methods to manage comments including disabling comments sitewide and using some moderation tools within WordPress to manage blog post comments.
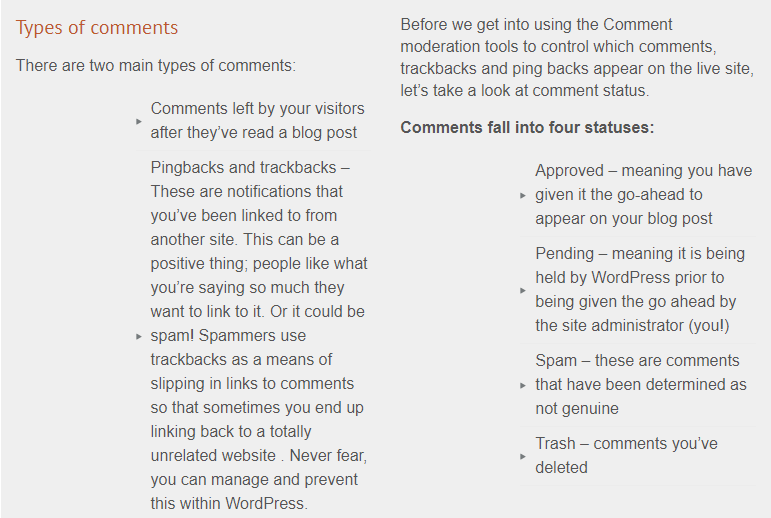
When you log in to the WordPress dashboard, you’ll see your most recent blog post comments there. A red bar next to the comment indicates that the comment is pending approval.
You will be able to change the status of the comment in your dashboard by hovering over it and clicking on the appropriate option. If it is a genuine comment from a real person, you can click ‘Approve’ and maybe ‘Reply’ to begin an active conversation. If it is clearly unrelated or a spam comment. you can mark it as ‘Spam’ or you can even disable comments completely.
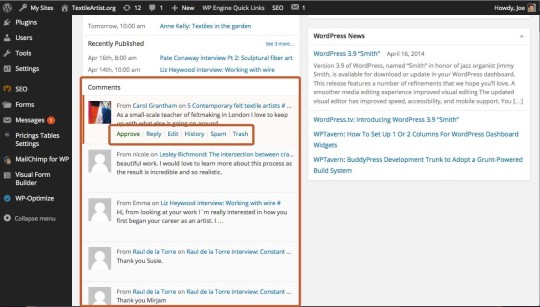
To see all of your comments click on ‘Comments’ (the number in the orange circle tells you how many comments are pending approval). You can filter the comments according to their status. So to see all of the pending comments, click on ‘Pending’.
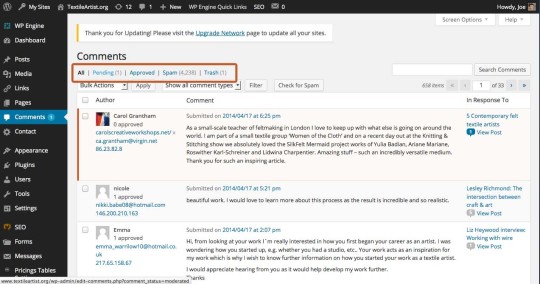
If you choose a comment to be spam, it will be moved to the Spam list. The comments get built up on this list, so it’s a good idea to empty the Spam once in a while. To do this, click on the Spam filter link. Then click ‘Empty Spam’ and the comment will be removed completely.
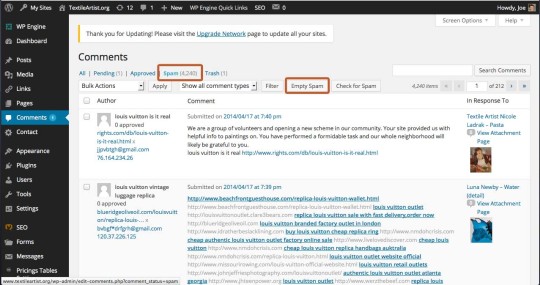
Enable and Disable WordPress Comments Sitewide
You can enable/disable comments sitewide in your Discussion settings under My Site(s) → Manage → Settings.
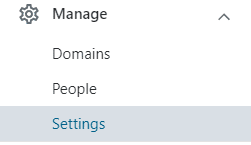
Next, click on the Discussion tab.
Under “Default article settings,” toggle on/off the option to “Allow people to post comments on new articles.”
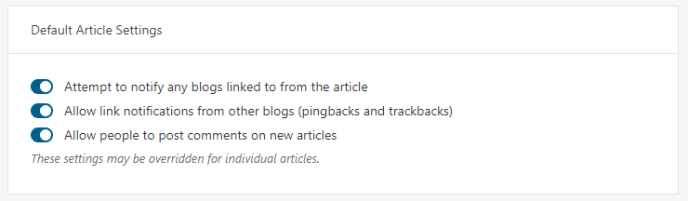
And you’re done! The ‘WordPress disable comments completely’ state enabled on your blog/site.
Settings to control comments
Let’s take a look at the settings that control what actually makes it into your list of comments. The main thing you need to understand is that you are entirely in control of comments if you get your settings right. If you don’t get them right, you could be flooded with spam! There are two ways to control/disable comments that can be done Individually on posts and pages and in the discussion settings or sitewide
Control/disable comments on posts and pages
In the edit screen for a post or page, there is a Discussion block – it is somewhere below the Visual Editor (depending on which Screen Options you have turned on).
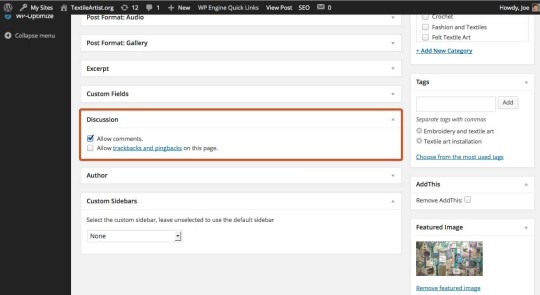
In the Discussion block, you can choose to allow comments or trackback and pingbacks by checking the boxes. Uncheck them if you don’t want comments, trackbacks, or pingbacks on a particular post.
Below the Discussion block, you will see a Comments block. Here you can moderate or reply to the comments left on this particular post or page.
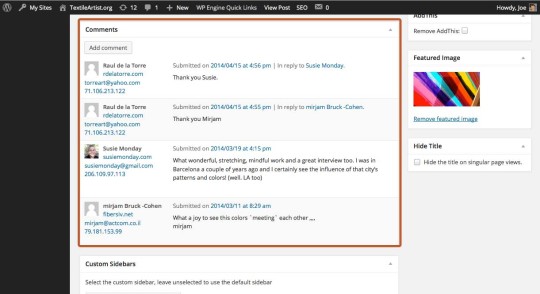
Discussion settings: disable comments
Now let’s have a look at the WordPress dashboard settings that affect your entire site related to your comments. Go to Settings>Discussion.
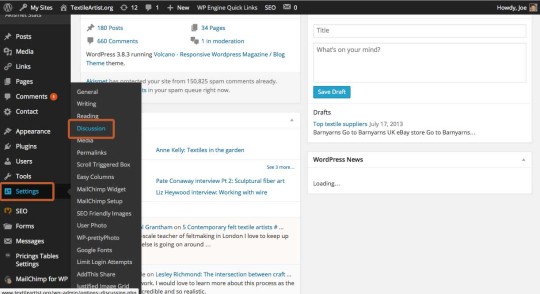
There are a lot of options on this settings page and they result differently depending on which combination is checked. Let’s take a look at the most important options in these settings. The top group covers the default article settings. These are a personal choice, but there is absolutely no harm in having them all checked. If you don’t want any comments to appear on your site at all, uncheck the third option.
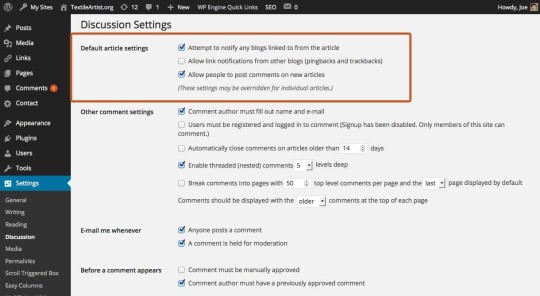
The second group of options is miscellaneous comment settings. It’s a good idea to check the first option – this states that it is compulsory for the author of a comment to leave a name and email address. You can also control if you’d like comments to be disallowed after a post has been published for a certain amount of time; this can be more useful for extremely time-sensitive material.
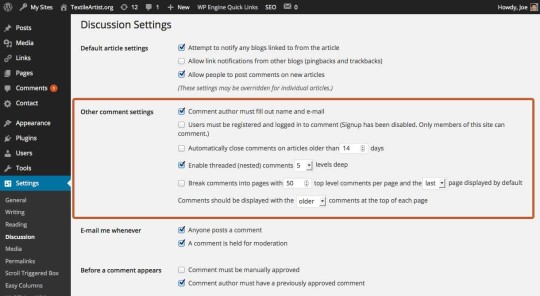
The third group deals with how you are informed about comments. You can check the first box to receive an email notification whenever someone leaves a comment.
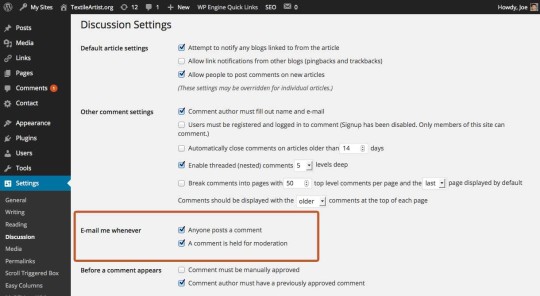
The fourth set controls permissions for publication of comments. If you’d like to manually approve every single comment, check the first box. If you are willing to auto-approve comments by authors who have commented on previous posts, check the second box.
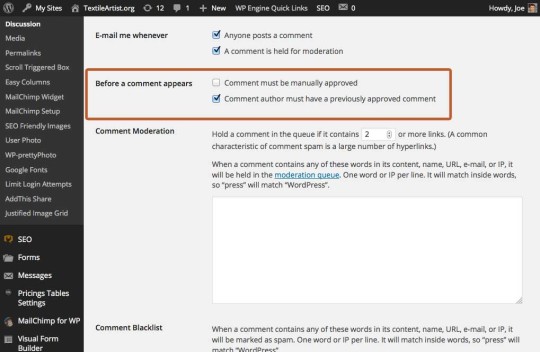
Once you’ve made changes, don’t forget to click ‘Save Changes’ at the bottom of the page. So now you have a basic overview and understanding of the most important comment moderation settings in WordPress settings to disable comments sitewide or approve on individual pages/posts.





